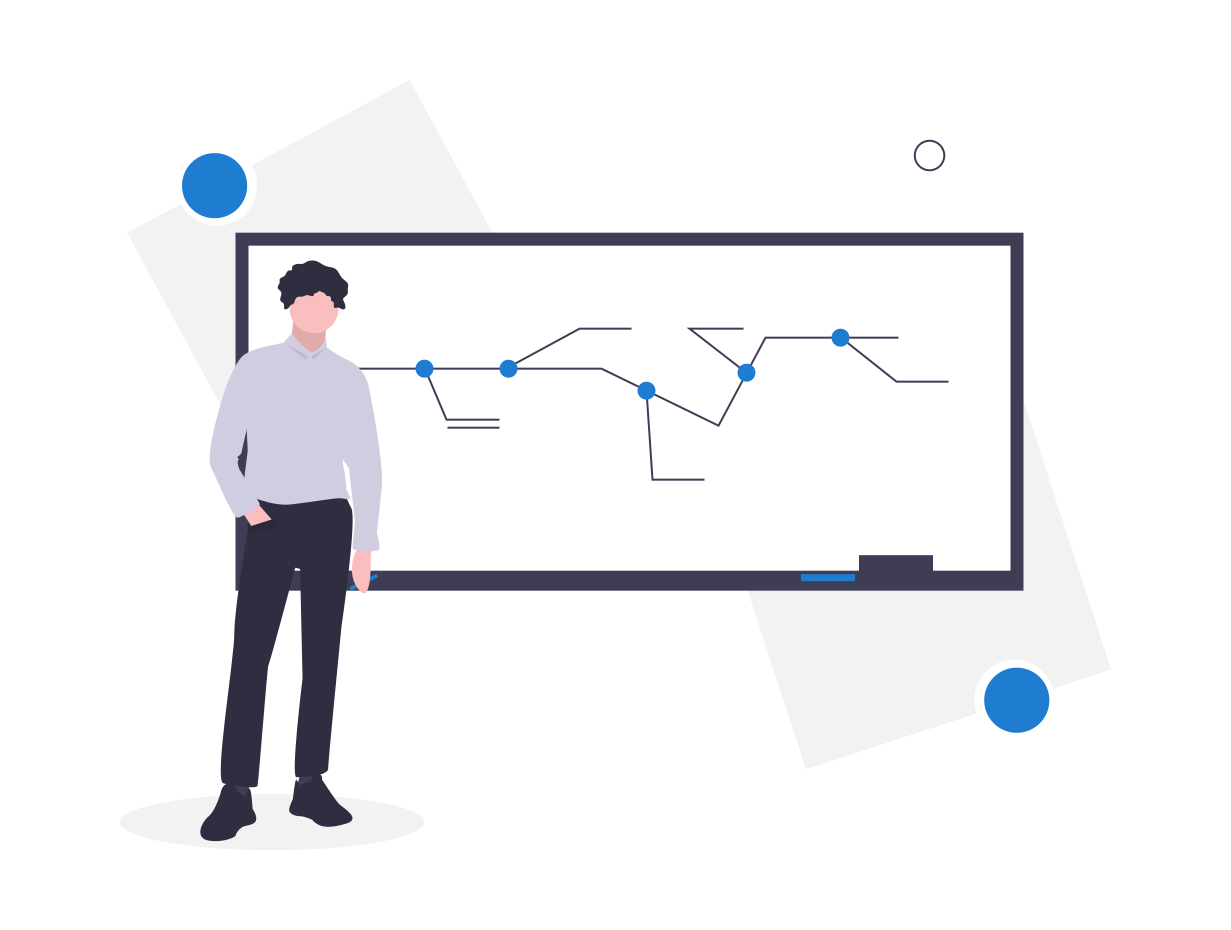Attend a live training or watch an on-demand session
Become a Woodpecker expert
Table of contents
Overview of fields: How they all work
9 Field types
Productivity tools: Build templates faster
Reusing fields
Bulk insert
Updating your template
Clearing all fields
Document Collection: Storing and sharing your templates
Saving and multi-populating templates
Downloading a document from your collection
Share a link
Download a ZIP file
Overview of fields
Field types
Watch this quick video to learn about the 9 different field types you can use in your templates.
More about field types
If you’d like to learn more about the uses for different field types, please see our Help Center.
Productivity tools
Reuse fields
To save time building templates and to standardize field names, you can reuse fields across documents so you don’t have to recreate them again and again.
Bulk insert
The fastest way to insert fields into your document is to automatically insert them with the “Bulk insert" function. (Please note that bulk insert is only available in Word 2016 or later, more info below.)
Watch this short video to see how quickly you can work with Reuse Fields and Bulk Insert.
To learn more about reusing fields, please see our Help Center.
*Bulk Insert Compatibility notice: You’ll need to have Word 2016 or later to use the “bulk insert” feature. The "bulk insert" feature requires the Word API 1.3 Requirement Set which is only available with versions of Word later than Word 2016 (learn more here).
Updating your template
Remember, your Woodpecker templates are just regular Word documents, but with super powers! So...you can edit them exactly like regular Word documents. More info on updating your templates here.
To update a Woodpecker template:
Open it up in Word
Launch Woodpecker
Make any changes to the document or to your Woodpecker fields, and save the document ("File -> "Save"). Additionally, you can save the document to your Document Collection to overwrite the existing version or save the adjusted template as a copy.
Clearing all fields
You may occasionally want to clear the values in your field list to:
Reset the state of the document so it looks like a template again
Wipe the field values so you can enter new ones
To clear the values for all of your fields and start with a clean slate, first click the "Clear All" button and confirm that you'd like to clear all the values for your fields.
Then click “Populate.”
The fields within the document will now be set to the name of the field, surrounded by brackets. Any time a field is populated with no data, the name of the field surround by brackets will be populated into the document.
Document collection
Saving and multi-populating templates
You can use your Woodpecker Document Collection to store, access, manage, and share your Woodpecker templates.
Watch this short video to learn how to save templates to your Document Collection and how to populate multiple templates at the same time with the multi-populate feature.
Downloading a document from your collection
To download a template from your Document Collection, first navigate to the "Collection" page via the "Menu":
Click the "Download" icon next to the name of the document you want to access:
Please note: only the template author can delete the template from the Document Collection All templates in the Collection are shared with the other users on your team. More info here.
More about the Document Collection
You can learn more about your Document Collection in our Help Center.
Output options
Using your prepared documents
After you’ve populated multiple templates at once using the multi-populate feature you’ll be presented with two methods for retrieving the final documents:
Download a zip file containing the prepared documents
Share a link to download the zip file containing the documents.
Note: The shareable link to your prepared zip file will expire after 1 hour. At which point you will need to populate the documents again or simply share the zip folder which you’ve downloaded.
More about output options
Please see our Help Center for more information on using your populated documents and exporting fields as a CSV.
Next Steps
💡Conditionals & Formulas
💡Macros
💡Clause Library
💡Shared Document Collection
Woodpecker Advanced: Mastery
Ready for more? The Woodpecker Learning Center continues!