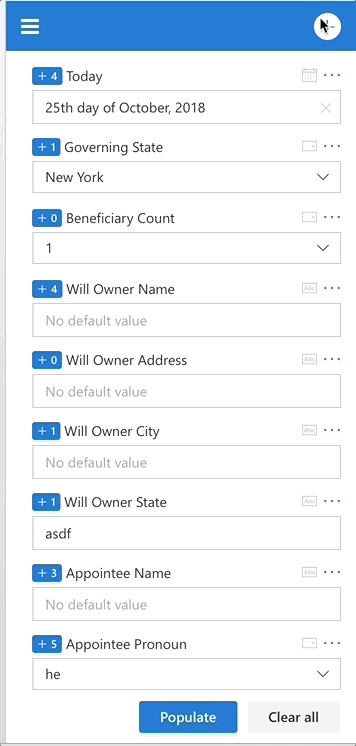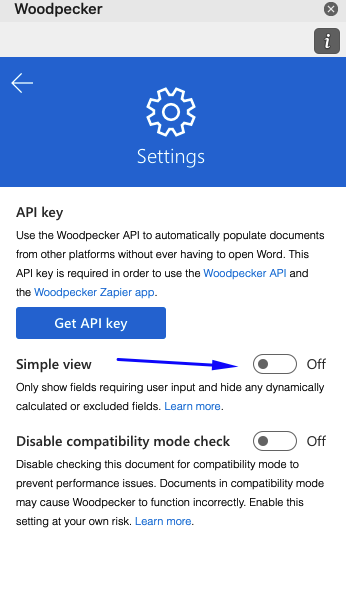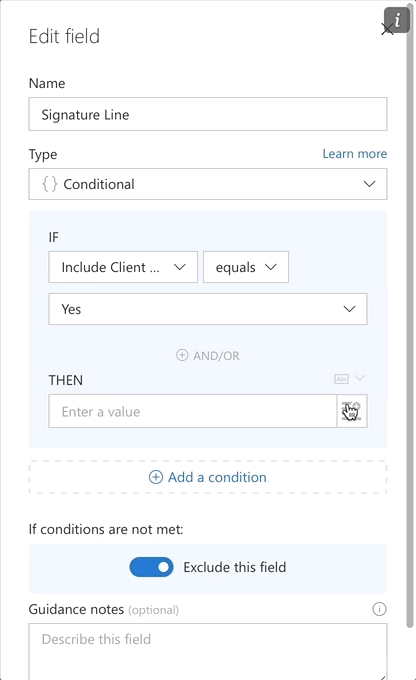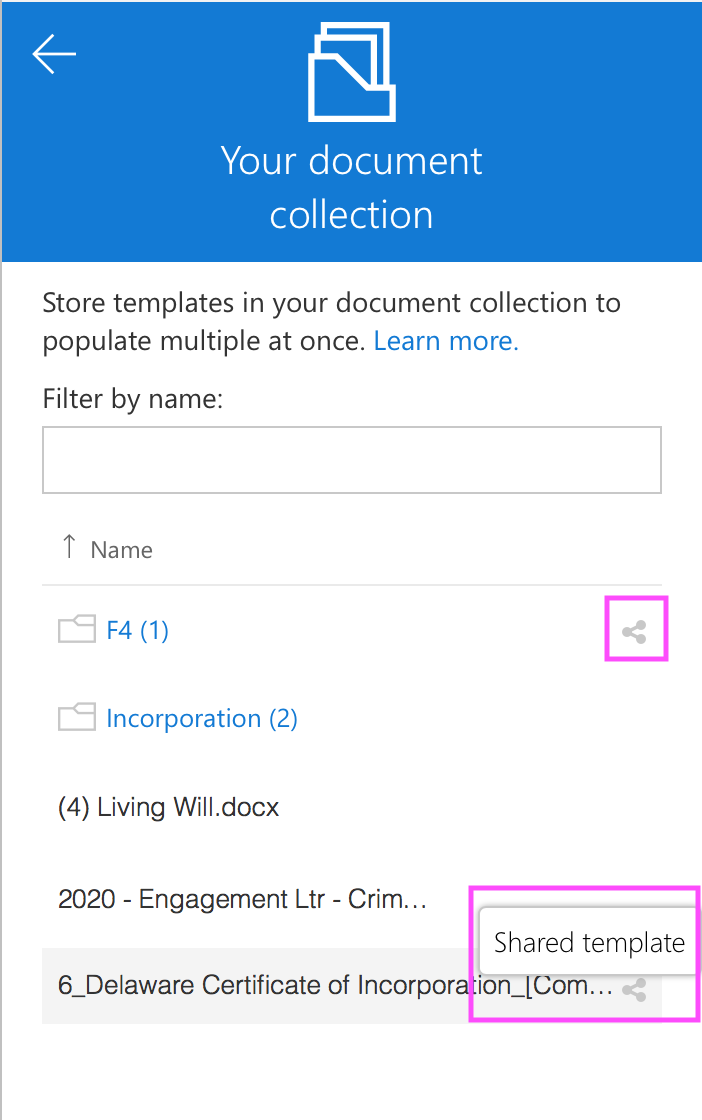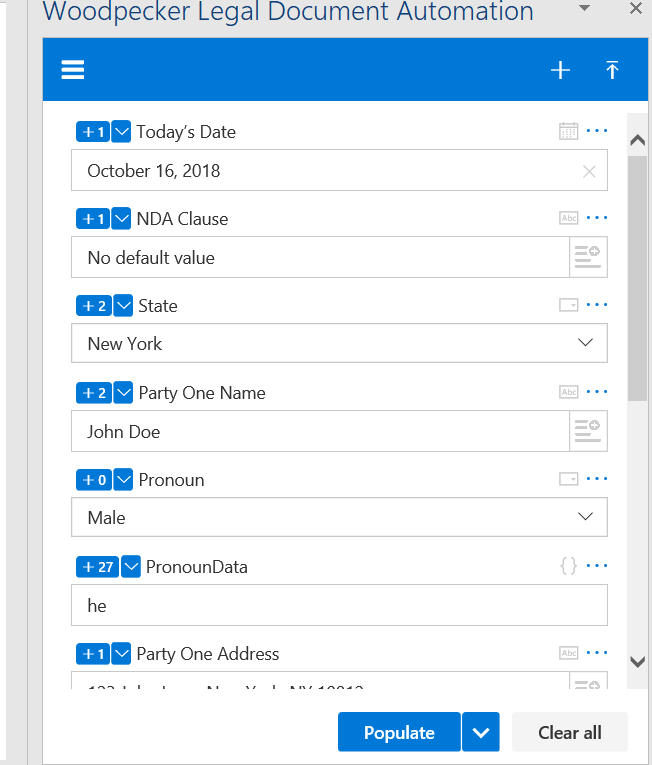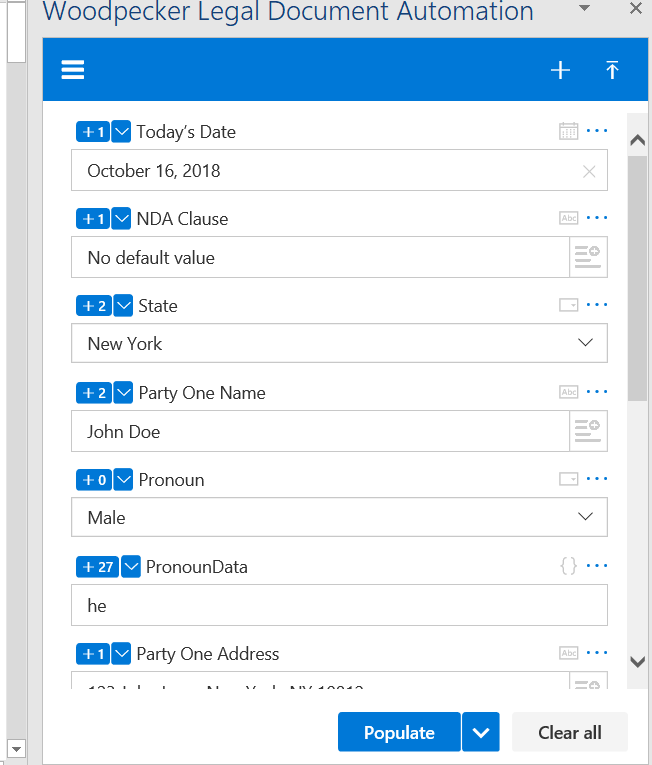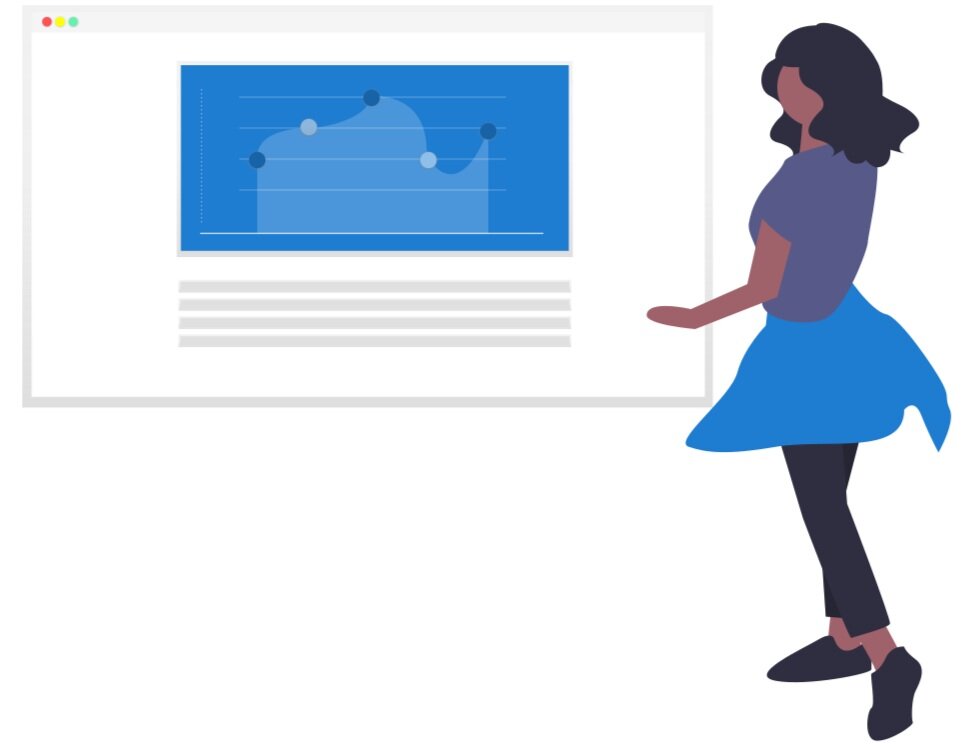Attend a live training or watch a recorded session
Become a Woodpecker expert
Table of contents
How to use Formulas and Conditionals
Formulas
Conditionals
Simple view
Referencing a field within another field
Sharing templates
Clause library
How to generate an online shareable form
How to use Formulas and Conditionals
Formulas
“Formula” fields bring the power of Excel formulas directly into Woodpecker.
By utilizing “Formula” fields, you can perform mathematical operations on other Woodpecker fields and automatically calculate the dynamic data that your document needs.
Conditionals
You can use Conditional fields to conditionally insert words, sentences, paragraphs, or entire pages. These conditions can depend on the value(s) of any other field(s) within your template.
In this example, you'll see how to modify a sentence in a contract, depending on the “State of Incorporation.”
To learn more about basic Conditional fields, please see our Help Center.
Simple view
"Simple view" is a Woodpecker setting that allows you to hide any fields that DO NOT require user input, from a template’s main field list. This includes any dynamically calculated fields such as Formulas, or Conditionals, as well as any fields that have been “Excluded.”
Toggle “Simple view” to “On” to simplify a template’s field list for yourself or another user so that whoever is filling in data for the template, doesn’t have to worry about any underlying calculations and only enters data for fields that require data.
Turning “Simple view” to “On” will hide all fields not requiring user input. You can always turn “Simple view” to “Off” once again to view all the fields within a template.
More about Simple view
Read more about Simple view in our Help Center.
Macros
Referencing a field within another field
Woodpecker macros offer a simple way to reference one field’s value within another field.
For example if you had a “Client name” field, you can simply enter {Client name} within another field and Woodpecker will dynamically insert the value of “Client name” into the new field where it is referenced.
To use a macro within a field, simply click the "Reference field or clause" icon on the right side of the input box and select the field that you'd like to reference.
More about macros
To learn more about using macros, please visit our Help Center.
Team tools
Sharing templates
The Woodpecker Document Collection offers an effortless way to share your frequently used templates with other Woodpecker users on your team.
If you are subscribed to a plan that includes template sharing, the templates saved to each team member's Document Collection are automatically aggregated and shared with every other teammate on your plan.
Key Features
Only the user who originally uploads a template (the "admin") may delete this template via the Document Collection.
All templates uploaded to your Document Collection are automatically shared with your team
Shared templates and shared folders are denoted with a “shared” icon (see below).
More about sharing templates
Read more about using shared templates in our Help Center.
Clause library
Using a clause library to generate frequently-used language prevents users from wasting valuable time locating and/or manipulating clauses used in previous documents.
Key Features
Only the user who originally authors a clause may edit or delete it.
All users on your team have access to utilize any clause in the clause library, within any template.
To create a clause:
Click on the Menu icon
Select "Clause Library"
Click "Add a clause"
Provide a name for your clause
Enter your clause content and choose a clause type: multiline text or rich text. (Rich text clauses allow you to create custom styling for your clauses, independent of the overall formatting in the document itself)
Click "Save"
To use a clause:
On the main field list page, you will see a small “Reference field or clause” icon on the right side of some field input boxes
Clicking this icon will show a dropdown menu that lists all the clauses in your Clause Library
Simply click the clause that you want to insert a reference to
Insert the field into your template at the position you want, if not already inserted
Click "Populate" in the bottom of the field lists page and your clause text will be inserted into the document
More about using the clause library
To read more about using the clause library, please visit our Help Center.
Questionnaires
Automatically populate templates with Woodpecker’s shareable, online questionnaires.
With the click of a button, generate shareable online forms directly from your templates.
Once questionnaires are submitted, templates are automatically populated and the completed document(s) are emailed to you for review.
Webinars, Demos & Workshops
Explore advanced uses of Woodpecker via our live and recorded sessions